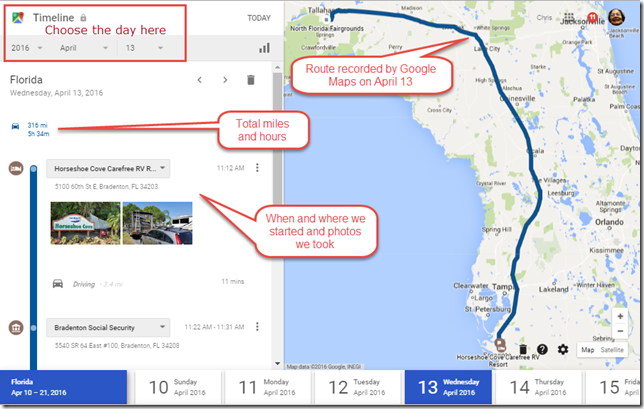Would you like to have your very own map of visited states? Many travelers include this as part of their email signature, or in their blog posts or on Facebook. It’s easy and free by going to http://epgsoft.com/. Just choose ‘Visited States Map’ and ‘Create Map.’ You should now see the choice of Visited States, Visited Provinces, or Visited Mexican States. Just click the one you want.
Would you like to have your very own map of visited states? Many travelers include this as part of their email signature, or in their blog posts or on Facebook. It’s easy and free by going to http://epgsoft.com/. Just choose ‘Visited States Map’ and ‘Create Map.’ You should now see the choice of Visited States, Visited Provinces, or Visited Mexican States. Just click the one you want.
If you have visited lots of states, it’s easiest to click on Select All, then click on the states you have not visited to clear them. You also have the choice to select states by name, select none then add the states you have visited.
When you’re done selecting the states you have visited, select a map size – small, medium, or large – and a file format – GIF, JPG, or PNG. Any of the formats should work, I prefer PNG. Now click on Create Map. You may want to share your map on Facebook! But, if you want it for your email signature, you should “Download Map”
If you find that you’ve missed some states, or selected some by mistake, you can click the Edit Map button. Once the map looks how you want it, you click the Download Map button. Navigate to the folder where you want to store it and click ok. Now the map is a picture on your computer that you can use like any other picture.
How about the World?
If you travel the world and want to have a map of visited countries, check out http://douweosinga.com/projects/visited. It works similarly to the visited states above except at the very end. Instead of saving an image file, you get html code to put on a blog or website. It also only uses one color. I find for a world map that one color is better anyway.Using your Visited States Map in your Gmail Signature
If you use Gmail, you can include your visited states map as part of your signature.
- Open Gmail.com on a computer
- Click the gear icon in the upper right and settings
- Select General and scroll down until you see Signature
- Choose the email address
- Use the editor box to type your signature
- Click the Insert Image tool:
 and Upload, Select a File from your Computer, locate your map, Open
and Upload, Select a File from your Computer, locate your map, Open
- That’s it!