by Chris Guld at www.GeeksOnTour.com
At the recent FMCA Convention in Madison Wisconsin, we taught a seminar on Google’s My Maps. After the seminar we had a great conversation about making maps with Bob Weithofer who attended the seminar. He ended up sending me a link to a map he made just for his family along with an email that said:
We use Google Maps as a way to keep our family informed of our plans for the year. The places we have been are shown in the standard red tear drop marker. The places we are going to are shown as a star. Each location is numbered so they will know what order we are visiting these locations.
They can click on the marker and get the dates we will be at the campsite and possibly some information about why we are there. They can click on the star and have the physical address, phone number and website of the locations where we are and where we plan to travel. This is because I search for the location of the campground on maps and added it to my map. They also get the table on the left side. Finally, they have access to the photos we've attached.
The Big Picture view of Bob’s Map:
A more zoomed in view of Bob’s map, with the legend in the left sidebar.
This is Great! I’m always so happy to see that the topics we teach really DO have practical application for other people, and I learn things in the process as well! Bob creates this map using Google My Maps, then he shares it with family members and any one else who he wants to know his whereabouts. The red markers are his actual stops, the places marked with a star are planned stops yet to come. The lines in between are just placeholders where he stores the mileage between stops. Each marker is numbered in the legend at the left, so his family knows what comes next. Each marker is clickable. When it’s clicked it pops up a dialog box that may contain the dates of the stay, the details of the location, and maybe even some photos of when they stayed there.
Geeks on Tour’s Map of 2015 travels:
I create our travel maps in much the same way. The image above is our map for 2015. You can see all 12 of our annual RVing maps by viewing the Maps page of our blog. If you look closely at our map you will see two A’s. That is both because we have more than 26 stops, and because I made one “Layer” for our winter locations and another for summer. The third layer shows in ? icons because we have yet to go there. When we do go to a planned stop, I move it from the “Planned” layer to the “Summer” layer (something I learned from Bob!) Clicking on any point on the real map, will pop up some descriptive text and maybe some pictures.
Sharing Your Map
We’ve shared our maps publicly, so we can put them on our blog, but you don’t have to. Your map can be completely private, or you can share with just specific people. When you’re editing your map, you will see the option for Share at the top left – at least that’s where it is today They keep moving it! You can copy a link to send to anyone you want to see your map, or you can invite someone to collaborate and edit your map by entering their email address, or you can make it public. If you do nothing, it is a private map.
There are many other uses for My Maps, e.g.
- A list of places in the world where you want to visit
- A map of all the National Parks with one type of marker for ones you’ve visited and another for ones you haven’t
- A map of all the places you’ve lived
- A map of where your ancestors came from
To use Google’s My Maps, you start with the regular Maps.Google.com. It’s best to use the Chrome browser, but not essential. What is essential is that you must be logged in to your Google Account. Check the upper right corner of your screen and see the circular icon – usually your face – that represents the account. If it’s not you, or it says, “Sign In” then click there and sign in with your Google account. Then click the 3-line menu, and then My Maps. You will then be able to open one of your existing maps, or create a new one.
There is also help available on the same menu. If you are a Geeks on Tour member, here is a list of some of our tutorial videos just on My Maps:
- Creating Custom Maps #328
- Adding Pictures to Custom Maps #329
- Viewing and Sharing Custom Maps #330
- Custom Maps (My Maps) Drawing Lines #377
- Import Placemarks from Spreadsheet #379
- Import POI Data Set to My Maps #380
I’m so glad that Bob shared with us how he uses Google’s My Maps. If you use My Maps, please leave a comment below and tell us how you use it!

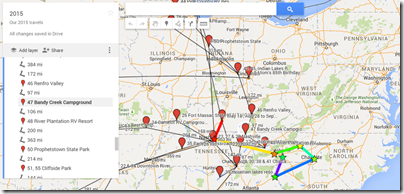
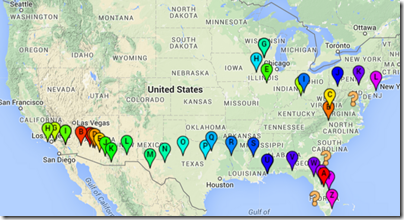


I was on My Maps this morning. It drives me out of my mind because they assume, even in the Help functions, that I know many technical terms and that I travel by car, buying every imaginable product and service along the way. I just don't fit those assumptions. I find Google maps usable, but only use them because nobody else has bicycle mapping. (Obviously, I ride a bicycle often.)
ReplyDelete